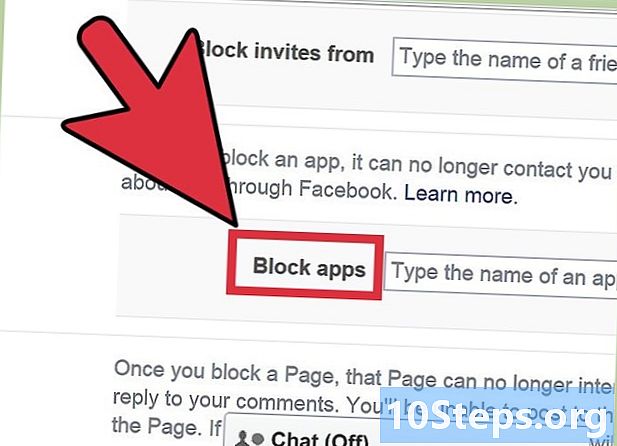Innehåll
Om du använder Ubuntu-operativsystemet säkerställer du att du har tillgång till de senaste funktionerna och optimeringarna genom att uppdatera det till den senaste versionen. Uppdateringsprocessen är ganska enkel, men det finns några saker som kan göras innan du startar den för att säkerställa att allt går så smidigt som möjligt.
Steg
Del 1 av 3: Innan du börjar
Säkerhetskopiera dina data. Uppdateringsprocessen bör inte påverka dina personuppgifter, men det finns alltid en liten chans att något kommer att gå fel. Så att ha en uppdaterad säkerhetskopia av alla viktiga filer hjälper mycket om ett problem uppstår.
- Klicka här för detaljerade instruktioner om hur du säkerhetskopierar dina data.

Avinstallera alla installerade egna videodrivrutiner. Dessa drivrutiner kan orsaka problem när Ubuntu uppdateras, så det rekommenderas att installera drivrutiner med öppen källkod innan du utför processen. Ange kommandona nedan på terminalen, beroende på vilket grafikkort som används.Herregud Nvidia
Ta bort PPA-arkiv som kan orsaka problem. De är mjukvarupaket som skapats av samhället. Några av dem är kända för att orsaka problem under uppdateringar, till exempel "x-swat" och "xorg-edgers". Ta därför bort dessa två PPA om de är installerade och installera om dem efter uppdateringen om du vill. För att göra detta, öppna terminalen och skriv kommandona nedan i den ordning som visas.

Rengör systemet. Uppgraderingsprocessen blir enklare om du rensar rester av gamla paket och installationer. Kör kommandona nedan för att rensa pakethanteraren.
Del 2 av 3: Uppgradera Ubuntu
Tryck .⊞ Vinnoch typuppdaterare. Välj "Programuppdaterare" i resultatlistan.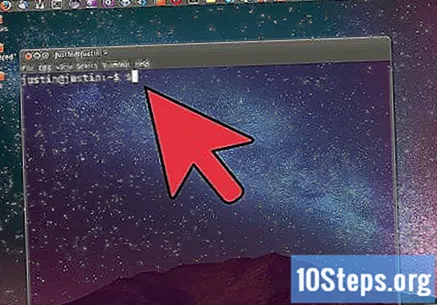
- Om du inte har Program Updater eller om du uppgraderar Ubuntu Server (version för systemservrar), se steg 6 i detta avsnitt.
- Om du inte har en internetanslutning tillgänglig, använd en Ubuntu ISO bränd på en DVD för att utföra uppdateringsprocessen. Välj "Uppdatera" efter att DVD-skivan har satts in.

Klicka på "Sök" för att söka efter tillgängliga uppdateringar. Det är nödvändigt att uppdatera dina program innan du uppdaterar Ubuntu själv.- Klicka på "Installera uppdateringar" för att installera alla tillgängliga programuppdateringar.
Klicka på "Sök" igen för att söka efter nya versioner av systemet. Kom ihåg att Ubuntu endast kan uppgraderas till nästa version. Om du till exempel har en gammal version av systemet, till exempel 10.04 LTS, och du vill uppgradera till 14.04, måste du först uppgradera till version 12.04 LTS.
- Om du uppgraderar en mycket gammal version av Ubuntu blir det förmodligen lättare att ladda ner och installera den nya versionen från grunden.
- Du kan kontrollera den aktuella versionen av systemet genom att öppna terminalen och skriva lsb_release -a.
Om en nyare version är tillgänglig, klicka på knappen "Uppdatera". Om du vet att en ny version ska visas men inte gör det, besök felsökningsdelen i den här artikeln.
Kontrollera utgåvan och klicka på "Uppdatera" igen. Följ skärmarna för att installera den nya versionen av systemet. Tänk på att varje version av Ubuntu uppdateras något annorlunda. Se detaljerade anteckningar för varje version på (på engelska).
- Datorn startas om under uppdateringsprocessen.
Använder terminalen för att uppdatera. Om du inte använder det grafiska gränssnittet för Ubuntu eller om du bara föredrar att använda terminalen kan hela uppdateringsprocessen göras via kommandoraden. I skrivbordsversionen av systemet kan du öppna terminalen genom att trycka på knapparna Ctrl+Alt+T. Ange kommandona nedan för att uppdatera datorns programvara, installera uppdateringshanteraren och slutligen utföra systemuppdateringen. Varje kommando kan ta en stund att bearbeta, dessutom kan de behöva användarinteraktion.
Del 3 av 3: Felsökning
Programuppdateraren visar inte den senaste tillgängliga versionen. Om du vet att en nyare version av systemet är tillgänglig men uppdateraren inte visar det kan vissa justeringar av Program Updater vara nödvändiga.
- Öppna Ubuntu Program Center.
- Klicka på "Redigera" → "Programvarukällor".
- Klicka på fliken "Uppdateringar".
- Hitta avsnittet "Versionuppdatering" eller "Meddela mig om en ny version av Ubuntu".
- Välj "Endast LTS-versioner" eller "För LTS-versioner".
Processen fungerar inte eller Programuppdateraren tillåter inte uppdateringen till den senaste versionen. Problem med uppgraderingsprocessen orsakas vanligtvis eftersom din Ubuntu antingen är för gammal eller inte stöds. Du måste uppgradera i ordning, från version till version till den du vill, eller annars installera från grunden med den senaste versionen.