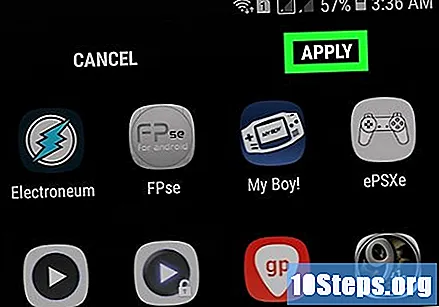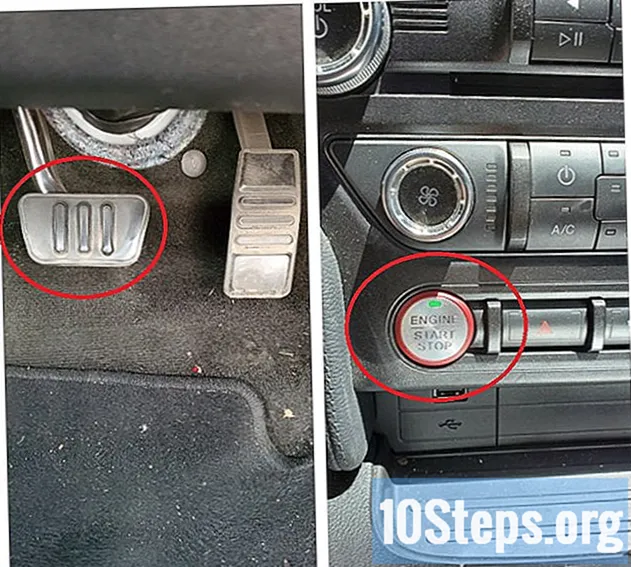Författare:
Randy Alexander
Skapelsedatum:
3 April 2021
Uppdatera Datum:
9 Maj 2024
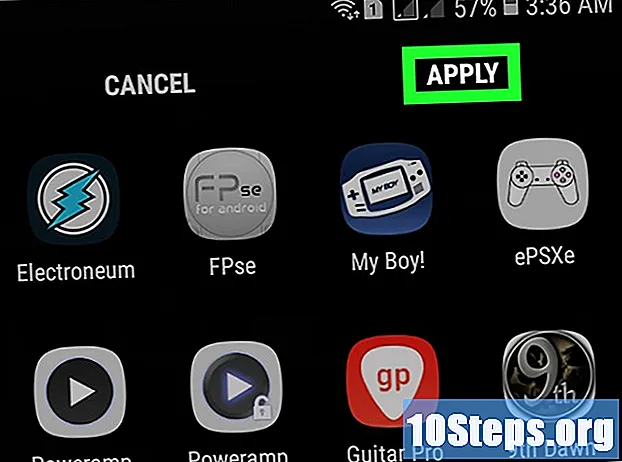
Innehåll
I den här artikeln kommer du att lära dig hur du håller appar på en Samsung Galaxy-enhet organiserade med mappar och anpassad sortering.
Steg
Metod 1 av 4: Använda mappar på hemskärmen
Tryck och håll ner applikationen som du vill lägga till i en mapp. Den här metoden hjälper dig att skapa mappar på hemskärmen för att gruppera applikationer efter typ eller syfte.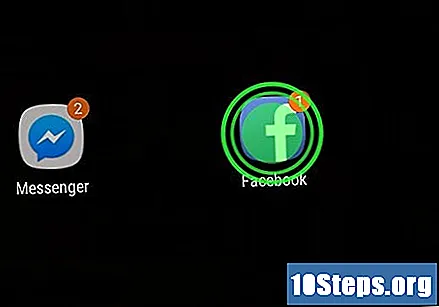
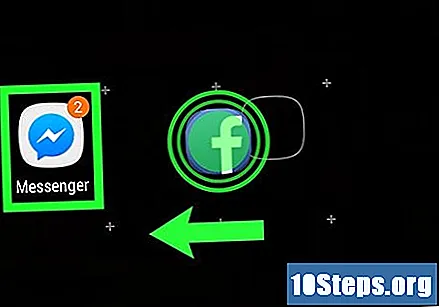
Dra appen till en annan app. När du släpper fingret från skärmen skapas en mapp som innehåller båda applikationerna.
Ange ett namn för mappen. Använd vilket namn du vill, till exempel "Produktivitet" eller "Sociala nätverk".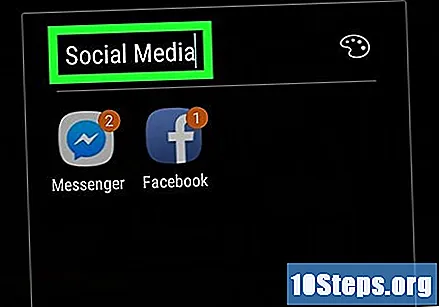
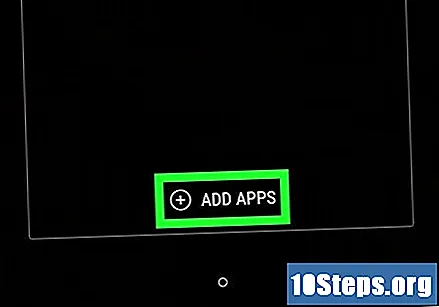
Rör Lägg till appar längst ner på mappskärmen. Du kommer nu att lägga till fler applikationer till det.
Tryck på varje program du vill lägga till i mappen. Varje ikon har en cirkel i det nedre vänstra hörnet - när du väljer app kommer cirkeln att fyllas.
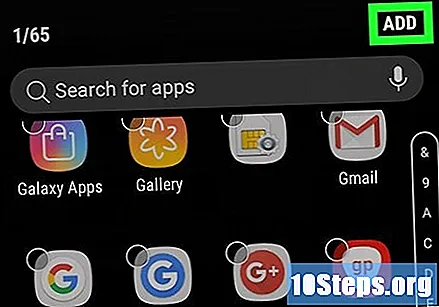
Rör Lägg tilli det övre högra hörnet av skärmen. Sedan läggs alla valda applikationer till i mappen.- Nu när mappen har skapats kan du dra appar till den var som helst på Galaxy.
- Om du vill ta bort en mapp trycker du på och håller den kvar, väljer Radera mapp och då RADERA MAPPEN.
Metod 2 av 4: Använda mappar i applikationslådan
Öppna app-lådan på Galaxy. Du kan vanligtvis öppna den genom att skjuta fingret uppåt över hemskärmen eller genom att trycka på ikonen "Program" (nio små rutor eller prickar).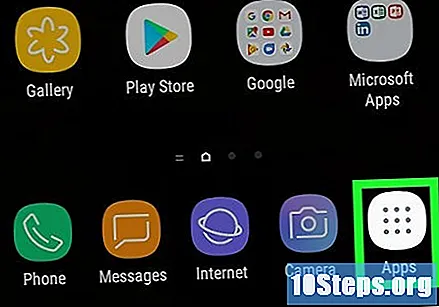
Tryck och håll ner applikationen som du vill lägga till i en mapp. Sedan visas en meny.
Rör Välj flera objekt. Detta är det första alternativet som finns på menyn. Cirklarna visas nu i hörnet på varje app i lådan.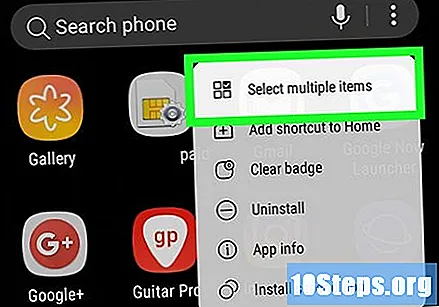
Tryck på varje program du vill lägga till i mappen. Sedan kommer markeringar att visas i cirklarna för de valda artiklarna.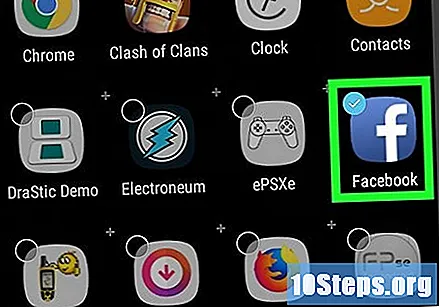
Rör Skapa mapp i det övre högra hörnet av skärmen.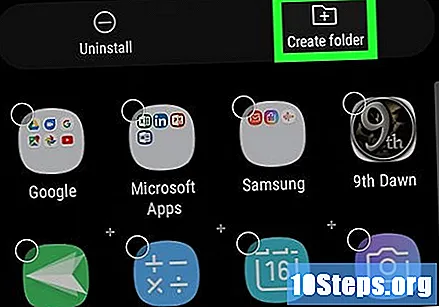
Ange ett namn för mappen. Rör Skriv mappnamn för att börja skriva.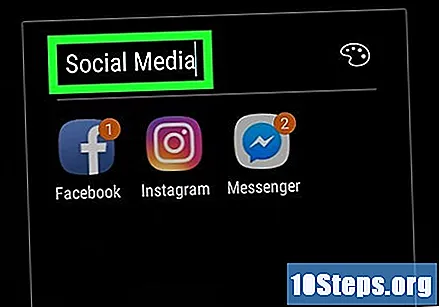
Rör Lägg till appar om du vill lägga till fler applikationer i mappen. I annat fall trycker du var som helst utanför rutan för att återgå till app-lådan. Den nya mappen finns nu i applikationslådan.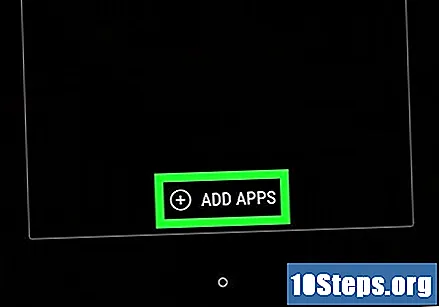
- Om du vill lägga till fler objekt i den drar du den från applikationslådan och släpper den i mappen.
- Om du vill ta bort en mapp trycker du på och håller den kvar, väljer Radera mapp och då RADERA MAPPEN.
Metod 3 av 4: Flytta applikationer på hemskärmen
Tryck och håll på en app på hemskärmen. Du kan flytta den runt hemskärmen (och till andra hemskärmar om du vill) genom att dra och släppa den.
Dra appen till en annan plats på startskärmen. När du lyfter fingret från skärmen visas applikationsikonen på den nya platsen.
- Om du vill flytta en applikation till nästa skärm drar du den till höger eller vänster kant tills nästa skärm visas och släpp sedan fingret.
Metod 4 av 4: Ändra ordning för applikationslådan
Öppna app-lådan på Galaxy. Du kan vanligtvis öppna den genom att skjuta fingret uppåt över hemskärmen eller genom att trycka på ikonen "Program" (nio små rutor eller prickar).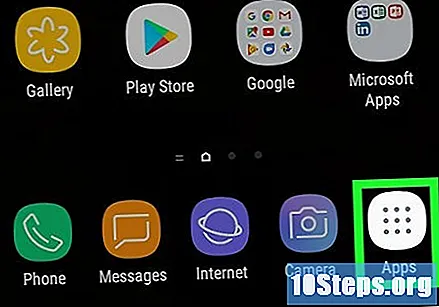
Tryck på knappen ⁝ i det övre högra hörnet av applådan.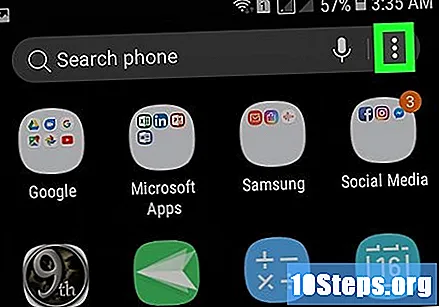
- Om du vill organisera appar efter titel väljer du Alfabetisk ordning. Detta bör vara standardalternativet.
Välj Anpassad beställning. Du kommer sedan tillbaka till app-lådan i ett speciellt redigeringsläge.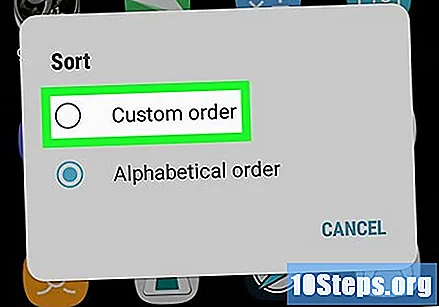
Dra och släpp applikationsikoner till nya platser. När du har flyttat program kan du ha skärmar och ämnen, men du kan ta bort dem.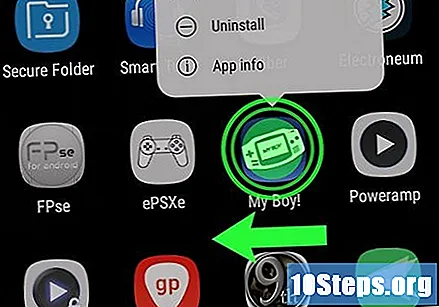
Tryck på knappen ⁝ i det övre högra hörnet av skärmen.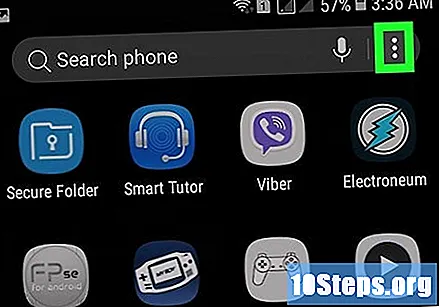
Rör Rensa sidor. Alla skärmar och ämnen kommer nu att tas bort från applikationslådan.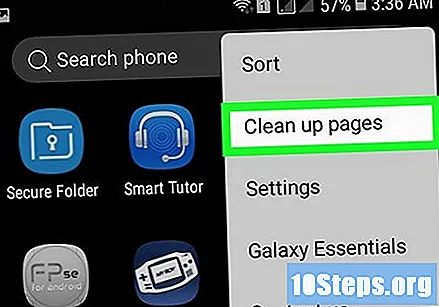
Rör Att ansöka. Ändringar i applikationslådan sparas nu.