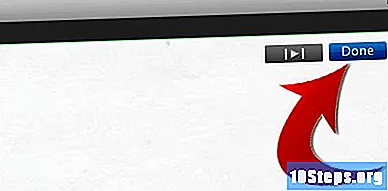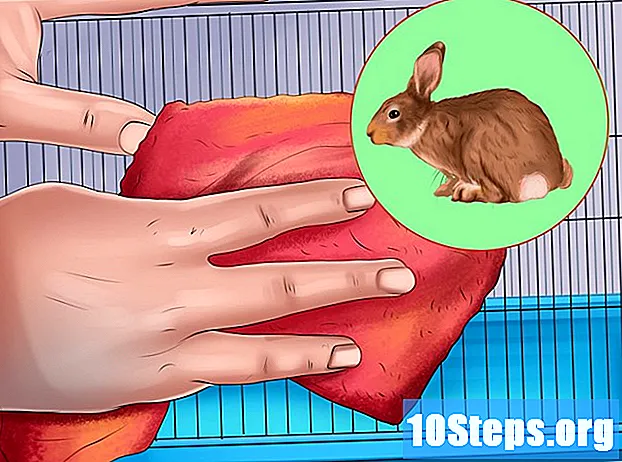Innehåll
Nästan alla moderna inspelningsapparater spelar in högupplöst, så att veta hur man gör bilder i HD är avgörande för att de ska bibehålla kvaliteten när de görs tillgängliga på Internet eller spelas på TV. Med Sony Vegas kan du snabbt välja mellan olika förinställningar för enkel återgivning. Se det första steget nedan för att ta reda på hur du gör detta.
Steg
Del 1 av 2: Ställa in projektet
Aktivera GPU-acceleration. Om du har ett kompatibelt grafikkort installerat kan du använda det för att påskynda återgivningstiden och minska processbelastningen på processorn. Klicka på "Alternativ" och välj alternativet "Inställningar" på menyn.
- Klicka på fliken "Video".
- Klicka på rullgardinsmenyn bredvid "GPU Acceleration of Video Processing" och välj videokortet. Om ditt kort inte är kompatibelt visas det inte i menyn.
- Klicka på "Apply" och "Ok" för att stänga fönstret.

Öppna egenskapsfönstret genom att klicka på "Projektegenskaper" -knappen ovanför förhandsgranskningsfönstret eller under "Arkiv" → "Egenskaper". Detta öppnar ett nytt fönster som gör att du kan justera detaljerna i projektet.- Du kan konfigurera egenskaperna innan du börjar redigera videon.

Välj en mall. Överst på fliken "Video" hittar du en rullgardinsmeny som heter "Mall". Det kommer att finnas en lista med flera alternativ, men om du vill återge videon i HD kommer bara ett fåtal att göra för dig.- Om du fotograferar i NTSC (den amerikanska standarden), välj "HDV 720-30p" för 720p eller "HD 1080-60i" för 1080p.
- Om du fotograferar i PAL (den europeiska standarden), välj "HDV 720-25p" för 720p eller "HD 1080-50i" för 1080p.
- Huvudskillnaden mellan NTSC och PAL är bildhastigheten per sekund (29 970 vs. 25).
- Om du fotograferar med högre bildfrekvens än standard, till exempel 60 fps, välj lämplig modell för önskad upplösning.

Om du visar videon i 1080p, ändra fältordning för videoramar. Klicka på rullgardinsmenyn "Fältordning" och välj alternativet "Ingen (Progressiv skanning)" för att skapa en jämnare video.
Kontrollera renderingskvaliteten. När du har valt modellen letar du efter rullgardinsmenyn "Fullständig upplösningskvalitet" och väljer alternativet "Bäst".
Välj deinterlacing-metoden. De flesta moderna digitala inspelningar spelas i progressivt läge, vilket eliminerar behovet av deinterlacing. Klicka på rullgardinsmenyn "Deinterlace Method" och välj "None". Alla andra metoder skulle resultera i oönskade rader i den slutliga videon.
- Om du återger i 1080p väljer du alternativet "Blanda fält", eftersom de flesta bilder i denna upplösning fortfarande använder sammanflätade ramar.
Markera rutan "Justera källmediet... "(Justera källmediet ...). Detta kommer att bidra till att minska sannolikheten för att svarta staplar visas runt den sista videon.
När du har konfigurerat den anpassade mallen sparar du den för enkel åtkomst senare. Ange ett namn för det i fältet "Mall" och klicka på "Spara" -knappen. Den anpassade mallen läggs till i listan, vilket gör att du kan välja den snabbt i framtiden.
Klicka på fliken "Ljud" för att justera ljudinställningarna för projektet. Det finns några alternativ du bör kolla in för att säkerställa bästa ljudkvalitet för din video.
- Alternativet "Sample rate (Hz)" måste ställas in på 48 000, vilket är DVD-kvaliteten.
- Alternativen "Återskapa" och "Sträck kvalitet" måste vara inställda på "Bäst".
Del 2 av 2: rendering av videon
Öppna menyn "Render As". Nu när du har skapat projektet, definiera hur du vill återge den slutliga videon. Knappen "Render As" finns på verktygsfältet och i "File" -menyn.
Leta efter avsnittet "Output Format" i menyn "Render As" för att hitta tillgängliga format. Det finns många diskussioner om vilka format som fungerar bäst, men i allmänhet anses dessa vara de bästa för HD-videor:
- MainConcept AVC / AAC ( *. Mp4; *. Avc)
- Windows Media Video ( *. Wmv)
- Sony AVC / MVC ( *. Mp4; *. M2ts; *. Avc)
- Formatet "MainConcept" kommer att resultera i snabbare återgivningar om du använder GPU-acceleration.
- "Sony AVC" -formatet är det bästa alternativet för äldre versioner av Vegas.
Expandera det format du vill använda. Om du till exempel vill använda "MainConcept" -alternativet, expanderar du det för att visa alla tillgängliga modeller för det formatet. Välj det alternativ som bäst passar din video.
- För "MainConcept" -format: Om du skapar en 720p-video väljer du alternativet "Internet HD 720p". Om du skapar en 1080p-video väljer du alternativet "Internet HD 1080p".
- För "Windows Media Video" -format: Om du skapar en 720p-video väljer du alternativet "6 Mbps HD 720-30p" (NTSC) eller "5 Mbps HD 720-25p" (PAL). Om du skapar en 1080p-video väljer du alternativet "8 Mbps HD 1080-30p" (NTSC) eller "6,7 Mbps HD 1080-25p" (PAL).
Klicka på knappen "Anpassa mall"... "(Anpassa mall ...) för att öppna ett nytt fönster med mallinställningarna. Obs: Detta fönster skiljer sig från fönstret för projektegenskaper. Inställningarna nedan gäller bara för "MainConcept" -formatet.
- Avmarkera rutan "Tillåt källa att justera bildfrekvens". Detta kan förhindra att vissa kväver det slutliga projektet.
- Se till att alternativet "Bildhastighet" stämmer med det som definieras i fönstret "Projektegenskaper".
- Justera alternativet "Bitrate" för att minska videostorleken. Om du vill att slutprodukten ska ta mindre plats ska du sänka den genomsnittliga bithastigheten längst ner i fönstret. Detta kommer att resultera i sämre kvalitet. Den lägsta möjliga hastigheten för 720p-videor är "5 000 000" och den högsta är "10 000 000".
- Välj alternativet "Render med GPU om tillgängligt" i rullgardinsmenyn "Kodläge". Detta tvingar programmet att använda GPU vid rendering, vilket kan påskynda processen betydligt.
- Om du använder formatet "Windows Media Video" för att skapa en 1080p-video ändrar du alternativet "Bildstorlek" i fönstret "Anpassade inställningar". Som standard väljer WMV-videor upplösning "1440 x 1080", vilket genererar en platt bild. Välj alternativet "Behåll originalstorlek" och ställ in "Pixel-bildförhållande" till "1 000 (kvadrat)" (1 000 (kvadrat)).
Efter att ha ställt in renderingsalternativen är det dags att börja bearbeta videon. Klicka på "Render" -knappen längst ner i "Render As" -fönstret för att starta processen. En framstegsfält visas och du kommer att se en ramräknare under förhandsgranskningsfönstret.
- HD-rendering kan ta lång tid. Längden på videon, datorns alternativ och specifikationer påverkar den erforderliga tiden.
varningar
- Det kräver mycket resurser att rendera i HD, så stäng andra program så att de inte kraschar.