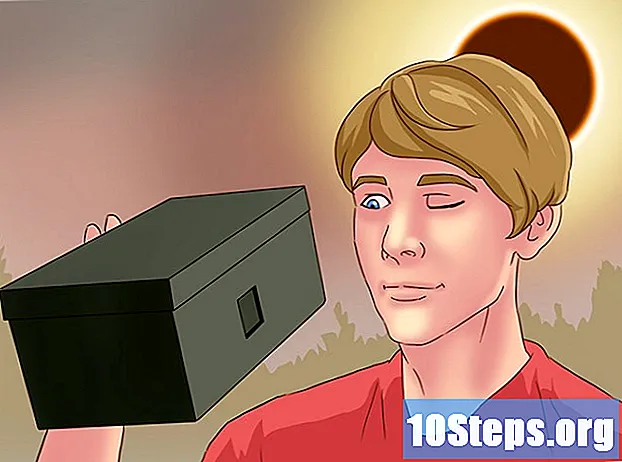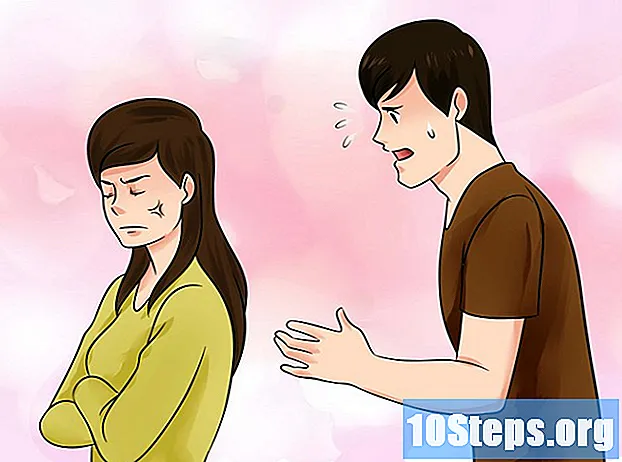Innehåll
I den här artikeln: Använda Adobe Illustrator Använda GIMP och InkscapeRefference
Vektorbilder är det perfekta formatet att använda för enkla logotyper, bilder eller illustrationer eftersom de har tydliga linjer och konturer. Eftersom de skapas med ekvationer i stället för pixlar är det möjligt att ändra storleken utan att förlora tydligheten. Vektorbilder används ofta i grafisk design, webbplatsdesign och marknadsföring. Även om de flesta av dem är skapade från början kan du använda bildredigeringsprogram för att "rita" JPG-bilder innan du konverterar dem till vektorbilder.
stadier
Metod 1 Använda Adobe Illustrator
-

Öppna Adobe Illustrator. Det är ett professionellt bildskapande program och det är det enklaste sättet att skapa vektorbilder från JPG-filer. Om du inte har åtkomst, se nästa avsnitt för instruktioner om hur du använder den kostnadsfria GIMP- och Inkscape-programvaran. -

Gå till arbetsplanen spåra. Du kan göra detta genom att klicka på menyn längst upp till höger och välja spåra. Du ser skylten Spårbild. -

Lägg till den bild du vill konvertera. Du kan göra det från menyn fil eller dra bilden till programvaran. -

Välj bilden på duken. Plottningsalternativen i panelen blir aktiva. -

Markera rutan förhandsgranskning i panelen. Detta gör att du kan se vad de olika parametrarna kommer att producera innan du bekräftar dem, men detta kommer att öka belastningen mellan bildförändringar. -

Prova en av panelinställningarna. Det finns fem förinställda knappar längst upp på panelen och andra inställningar finns i rullgardinsmenyn. Den översta knappraden innehåller följande inställningar.- Auto Color: Skapar en anpassad grupp färger baserat på originalfärgerna.
- Högfärg: Försök att återskapa originalfärgerna.
- Låga färger: skapar en förenklad version av originalfärgerna.
- Gråskala: ersätter färger med grå nyanser.
- Svart och vitt: reducerar färger till svart och vitt.
-

Använd reglaget för att justera färgerna. I allmänhet har bilder som konverteras till vektorbilder inte längre sina naturliga färger också, så du får bättre resultat genom att minska antalet färger du använder. Detta möjliggör ett bättre utseende på bilden. -

Öppna avsnittet Avancerad av panelen. Detta möjliggör en mer exakt kontroll av tomten. -

Använd skjutreglaget Paths. Det gör det möjligt att justera bildspårningsnoggrannheten. Genom att flytta markören till vänster kommer du att förlora precisionen, flytta den till höger, du kommer att göra linjen mer exakt. En mindre exakt linje ger smidigare kanter. -

Använd skjutreglaget Corners. Justera hörnens rundhet. Flytta den till vänster så att hörnen blir rundare, vilket resulterar i en jämnare bild. -

Använd skjutreglaget oväsen. Det gör det möjligt att veta vilka grupper av pixlar som kommer att betraktas som olägen som inte kommer att inkluderas i handlingen. Detta hjälper dig att göra linjerna rakare och jämna ut de taggade kanterna. -

Klicka på trace när du är klar. Illustratören kör sedan handlingen, vilket kan ta lite tid. -

Välj knappen expandera. Det konverterar objektet till vektorbanor och det kommer att ersätta JPG-bilden med vektorbilden. -

Exportera bilden som en vektorfil. När du är klar med ritningen kan du exportera den färdiga bilden som en vektorfil.- Klicka på fil → Spara som.
- Spara en kopia som en AI-fil. På så sätt blir det lätt att öppna det igen med Illustrator senare om du vill göra ändringar i det.
- Välj ett vektorformat från menyn Spara som typ. Detta inkluderar SVG (för Internet) och PDF (för utskrift).
- Spara inte det i PNG- eller JPG-format, de är inte filer för vektorbilder.
Metod 2 Använd GIMP och Inkscape
-

Ladda ner och installera GIMP och Inkscape. Detta är gratis open source-programvara som du kan använda för att skapa vektorbilder från JPG-filer. GIMP är ett bildbehandlingsprogram som liknar Photoshop medan Inkscape är en vektorbildredigerare som liknar Illustrator. Båda erbjuder tillgängliga versioner, oavsett operativsystem.- Du kan ladda ner GIMP på gimp.org. Starta installationsguiden för ditt operativsystem och lämna standardinställningarna.
- Du kan ladda ner Inkscape på inkscape.org. Starta installationsguiden och lämna standardinställningarna.
- Den här metoden fungerar bara för enkla bilder med grundfärger som logotyper eller emblem. Om du vill konvertera en bild med många detaljer måste du ta mycket tid för att jämna ut kanterna och hitta rätt färger.
-

Använd verktyget Rektangel Välj. Det låter dig välja en del av bilden som du vill konvertera till en vektorbild. Använd markeringsverktyget för att skapa en grov kant runt bilden. Det blir då lättare för dig att färga om det. -

Klicka på menyn bild. Välj sedan Beskär till val. Detta tar bort alla bilder förutom det område du har valt. -

Välj menyn igen bild. Välj Beskär. Detta minskar valet. -

Exportera filen. När du är klar med att beskära den kan du exportera den. Klicka på fil → Exportera som. Lämna standardinställningarna och ge din fil ett namn som hjälper dig att komma ihåg att det är den du arbetade med. -

Öppna den med Inkscape. Efter exporten kan du öppna den i Inkscape. Du kommer då att se det visas i arbetsytan för Inkscape. -

Klicka på bilden för att välja den. Du måste välja det innan du kan spåra det. -

Välj Path → Spår av bitmapp. Detta öppnar Bitmap-plotfönstret. -

Välj de olika metoderna. Klicka på knappen uppdatering. Du kommer då att se en förhandsgranskning av vektorbilden med den metod du har valt.- alternativet färger ger dig det ungefärliga resultatet närmast originalbilden.
-

Justera inställningarna för de förinställda metoderna. Du kan justera några för de flesta förinställda metoder. Klicka på uppdatering efter varje parameterändring för att se resultaten. -

Klicka på OK när du är nöjd. Originalbild kommer att spåras och kommer att ersättas av vektorbilden. -

användning Redigera sökvägar efter noder för andra justeringar. Detta verktyg låter dig välja vektorbildsområden och rita noder för att justera storlek och nyans. Klicka på en del av bilden för att få fram små lådor. Dra dem för att ändra ditt val. -

Använd verktyget Break Path för att separera noder. Under ritningen var vissa delar av bilden anslutna sedan vad som inte borde. verktyget Break Paths låter dig separera dem genom att eliminera vissa noder. -

Spara bilden som en vektorfil. När du är nöjd med resultatet kan du spara det i en vektorfil.- Klicka på menyn fil och välj Spara som.
- Välj önskat vektorformat från menyn Spara som typ. Bland de vanligaste formaten är SVG (för Internet) och PDF (för utskrift).
- Spara en kopia i SVG-format så att du kan återgå till det senare och göra ändringar.