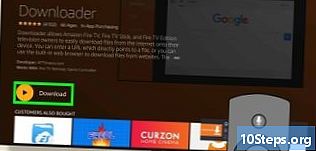Innehåll
Denna artikel har skrivits i samarbete med våra redaktörer och kvalificerade forskare för att garantera innehållets noggrannhet och fullständighet.s innehållshanteringsteam granskar noggrant redaktionsteamets arbete för att säkerställa att varje objekt överensstämmer med våra höga kvalitetsstandarder.
GIMP ("GNU Image Manipulation Program") är ett kraftfullt bildredigeringsprogram. Gratis, det används ofta av både individer och proffs. Det finns många funktioner, mer eller mindre enkla att använda. Till exempel gör GIMP det enkelt att skapa transparenta bilder som gör att du kan ge din konstnärliga talang fritt tyg.
stadier
-

Öppna din bild i GIMP. Kör GIMP och ladda din bild genom att göra i menyraden (högst upp i fönstret): fil > Öppna .... Välj bilden i fråga. Det senare laddas i Gimps huvudfönster. Två andra små fönster öppnas automatiskt: verktygen och dialogrutorna. Stäng inte dem eftersom de tjänar dig för att skapa en transparent bild. Du kan flytta och placera dem där du vill. -

Se om din bild har en alfakanal. Med GIMP skiljer sig "kanaler" markant från så kallade "lager" eller "lager" i annan programvara av samma typ. En "kanal", om vi talar om färgbilder, innehåller alla grafiska data i samma färg. Till exempel, i Gimp, är färgbilder som standard som tre färgkanaler: röda, gröna och blå, medan svarta och vita bara har en: grå. Dessutom tilldelas vissa kanaler en specifik kanal: "Alfakanalen". Det är han som skapar en bilds öppenhet. Se nedan hur vi vet att en bild har en alfakanal eller inte.- Först, från bildmenyn, högst upp i det centrala redigeringsfönstret fönster > Dockbara fönster > kanaler.
- I ett nytt fönster ("Kanaldialog") ser du en flik med tre kanaler: "Röd", "Grön", "Blå". Om longlet inte utökas klickar du på den.
- De tre kromatiska kanalerna placeras därför högst upp på fliken. Om bilden är svartvit har du bara en kanal: "Grå". Nedan ser du, eller inte, en sista kanal, alfakanalen. Om det inte finns några, läs följande stycke för att skapa ett, annars gå till punkt 4.
-

Skapa vid behov en alfakanal. Om din bild inte har någon, panikera inte - det är ett barns spel som skapar ett. I bildmenyn, längst upp i det centrala redigeringsfönstret, gör du helt enkelt skikt > öppenhet > Lägg till en alfakanal. Du kommer att ha en alfakanal som gör att du kan skapa en transparenseffekt. -

Välj ett markeringsverktyg. Högst upp i fönstret "Verktygslåda" (som standard är det till vänster om redigeringsfönstret) ser du ett antal valverktyg som låter dig välja hela eller delar av en bild. Vi kommer att använda verktyget "trollstav" senare för att skapa en transparenseffekt, men ingenting hindrar dig från att använda ett annat verktyg beroende på vad du vill göra. De första sju verktygen i fönstret "Verktygslåda" är därför valverktyg som vi presenterar dig nu:- det rektangulära valet : det gör det möjligt att välja en rektangulär del av bilden
- elliptiskt urval : det låter dig välja en cirkulär, elliptisk, oval eller avlång del av din bild
- frihand val ("lasso") : det gör det möjligt att välja fritt med musen, i ett lager eller en bild, ett visst område att arbeta på - det passar perfekt för valet av små ytor som är lite originella
- valet av sammanhängande regioner ("trollstav") Detta är verktyget vi kommer att använda i den här artikeln för vår demonstration. Den används för att välja områden i en bild baserad på färgens likhet: de närliggande pixlarna på den klickade pixeln, i samma färg eller den närmande färgen, väljs sedan. Det används när, i en bild, är ett område i en annan färg än resten av bilden
- färgval : det gör det möjligt att välja alla delar av en bild som innehåller samma färg
- smarta saxar : de tillåter att välja komplexa former
- förstklassig extraktion : det tillåter att extrahera det område som GIMP anser vara i förgrunden till det aktiva lagret eller ett urval.
-
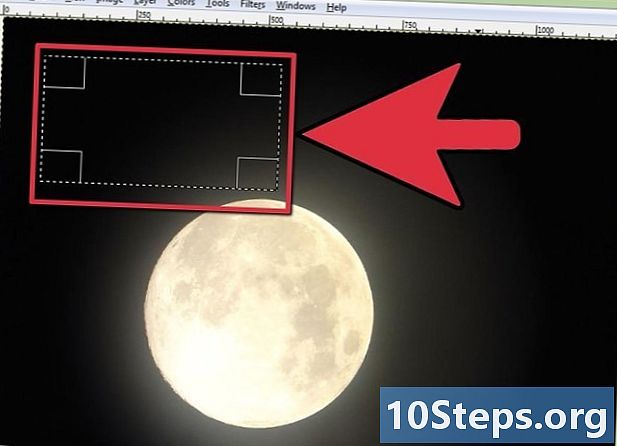
Välj en del av din bild. Vi väljer "trollstav" -verktyget, men vi kunde ha tagit något annat verktyg. Börja med att välja det här verktyget i "Verktygslådan" (ikonen för en trollstav med gnistor i slutet). Klicka med fältet genom att klicka på det område du vill göra transparent (till exempel bakgrunden). GIMP väljer sedan allt det anser som bakgrund. Den väljer alla pixlar med samma färg. Konturerna för det valda området prickas sedan.- Om du inte är nöjd med det valda området, justera verktygets känslighet. För närvarande du väljer trollstav kan du se längst ner i "Toolbox" -fönstret en slags potentiometer som heter tröskel. Genom att flytta reglaget ändrar du fotens känslighet. Det bästa sättet att förstå den här funktionen är att testa den. Med vanan, vet du perfekt hitta rätt inställning.
- Sammantaget, med svarta och vita bilder och bilder med få färger, kommer trösklarna att ställas in på låga värden. För mycket färgglada bilder tar vi snarare höga värden. Återigen är det inget som slår: experimentera med olika bilder.
- Om du inte är nöjd med det valda området, justera verktygets känslighet. För närvarande du väljer trollstav kan du se längst ner i "Toolbox" -fönstret en slags potentiometer som heter tröskel. Genom att flytta reglaget ändrar du fotens känslighet. Det bästa sättet att förstå den här funktionen är att testa den. Med vanan, vet du perfekt hitta rätt inställning.
-
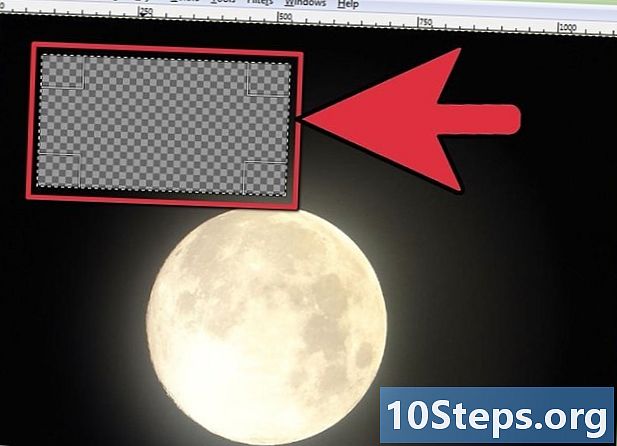
För komplett öppenhet, gör ta bort. Om du vill göra det valda området helt öppet, ta bort det. Om din bild har en alfakanal betyder det att alla tomma delar är helt transparenta. Tomt utrymme materialiseras av en grå rutig ur, en symbol för öppenhet.- I allmänhet är jobbet inte klart. Med "trollspöet" har vi inte en galen precision. Färgpixlar kvar, ofta i kanten av zonen. För att radera en zon, zooma in på dessa gränsområden och använda "Eraser" för att avsluta jobbet. Det är ofta tråkigt!
-
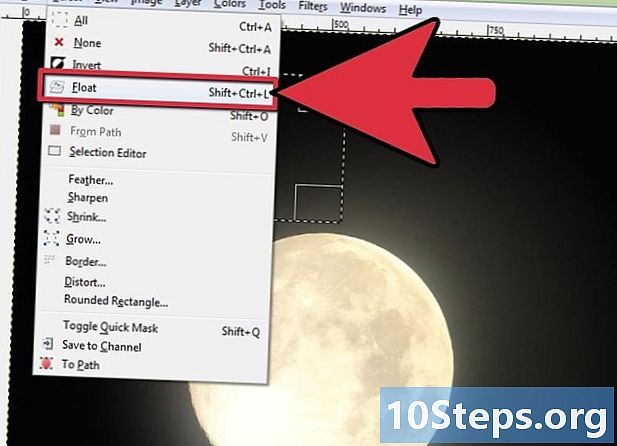
Om du bara vill ha delvis öppenhet kan du använda någon av följande metoder. Låt oss säga att du behöver semitransparens (50%): det är möjligt med GIMP! Mer exakt kan GIMP erbjuda dig väldigt enkla OH-film såväl som mycket komplexa. Vi presenterar tre metoder som kommer att besvara de flesta fall. Välj den som passar dina behov:- Använd radergummi. Välj radergummi genom att klicka på ikonen i verktygsfönstret. Detta val gjort, kommer du att se längst ner i fönstret en slags markör som heter opacitet. Om du stallar det på en procentandel mindre än 100%, när du går att radera detta eller det området, ger du det en delvis öppenhet. Återigen, ingenting slår testet.
- Gör delvis ett helt lager. Öppna fliken för detta skikt i ditt dialogfönster (som standard är det den första fliken). Överst ser du alla lager som utgör din bild. Välj det lager som du vill göra delvis transparent och håll sedan skjutreglaget dopacitet längst upp på fliken för att hitta önskad transparens.
- Använd "flytande val". Börja med att välja en del av din bild med valfritt verktyg, klicka sedan på i menyraden längst upp i redigeringsfönstret val > flytande. Detta skapar ett tillfälligt lager som är lätt att redigera. Det är nu synligt i spelet skikt från dialogrutan. Välj detta lager och tilldela den önskade opaciteten. Det är det, klicka var som helst på bilden, men utanför ditt val - muspekaren flankeras av ett ankare. Genom att klicka fixar du det flytande lagret på ett redan befintligt normalt lager. De två lagren smälter samman och det flytande lagret försvinner.
- Om det inte fungerar, kontrollera att alfakanalen är markerad på fliken kanaler från dialogrutan.
-

När du är klar kan du spara eller exportera din transformerade bild som en fil in.gif eller in.pngBåda formaten kan hantera transparens, vilket inte är fallet för andra format. Sedan väljer du formatet beroende på vad du vill göra. Formatet.png är väldigt praktiskt eftersom det har alla egenskaper hos format.gif, som läggs till andra. Format.gif är dock viktigt om du vill skapa en animerad bild ("animerad gif"). Om du inte vet i förväg vad du ska göra med din bild, spara den i båda formaten!- För att spara din bild kan du göra: fil > rekord eller fil > Spara som ... i menyraden. För att exportera din bild kan du göra: fil > export eller fil > Exportera som ...