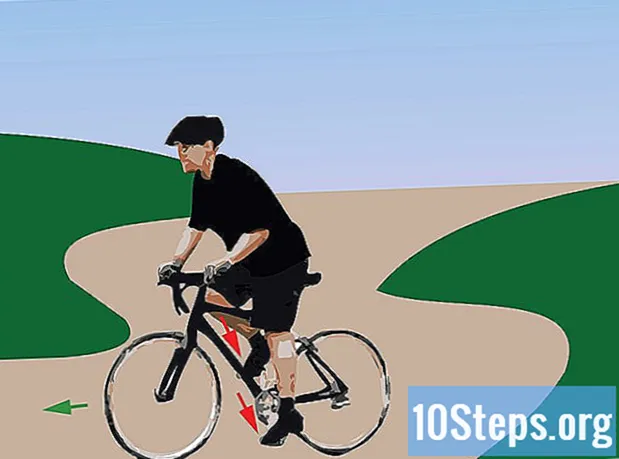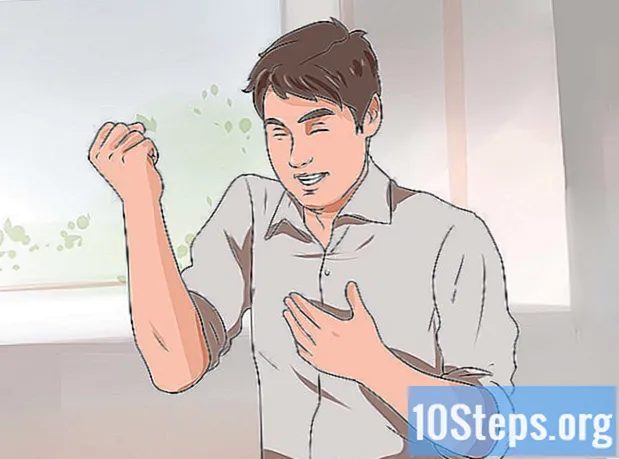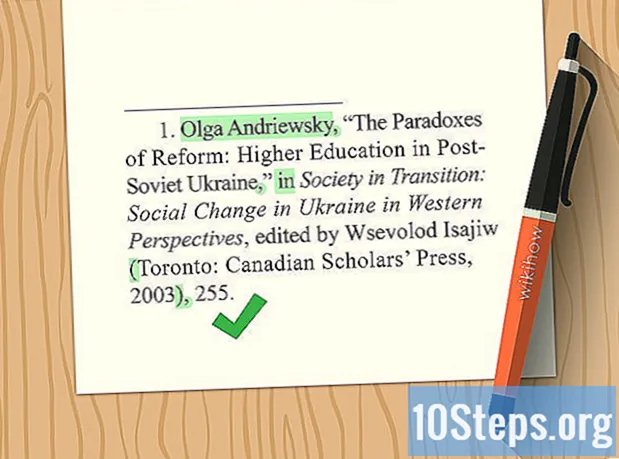![Windows 10 - How To Partition Hard Drives [Tutorial]](https://i.ytimg.com/vi/wQQ-ohOdcZU/hqdefault.jpg)
Innehåll
- stadier
- Metod 1 Partitionera hårddisken på en Windows-dator
- Metod 2 Partitionera hårddisken på en Mac
För att separera dina data från ditt system, skapa systembilder eller installera flera operativsystem på en enda maskin kan du dela hårddisken i två separata sektioner (eller partitioner). Specifikt kommer din unika hårddisk att uppfattas som två diskar separerade av din dator. Du kan partitionera hårddisken på en Windows-dator eller Mac.
stadier
Metod 1 Partitionera hårddisken på en Windows-dator
-

Öppna menyn start
. Längst ner till vänster på skärmen klickar du på Windows-logotypen.- Du kan också trycka på knappen ⊞ Vinn på ditt tangentbord.
-

Typ datorhantering. I menyn start, typ datorhantering för att söka efter programmet på din maskin. -

Klicka på datorhantering. Du ser programmet visas högst upp i startfönstret. Klicka på den för att öppna den.- Utan ett administratörskonto kanske du inte har tillgång till det här programmet.
-

Gå till fliken Diskhantering. Longlet Diskhantering är på vänster sida av datorhanteringsfönstret.- Dubbelklicka först på lagring om du inte ser det här alternativet.
-
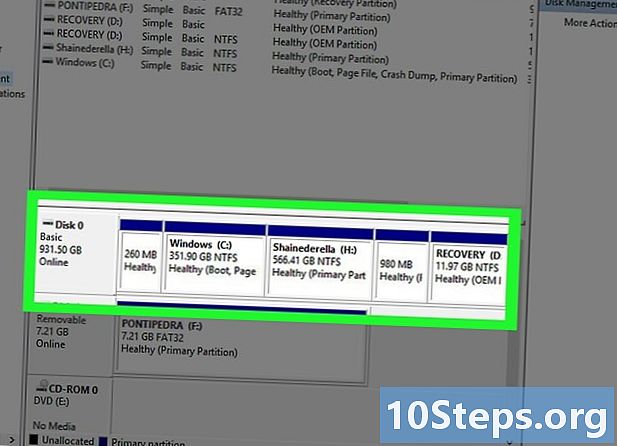
Välj din hårddisk. Klicka på rutan på hårddisken i fönstret längst ner. Den ska visa enhetsbokstaven (till exempel (C :)) samt tillgängligt lagringsutrymme i GB. -
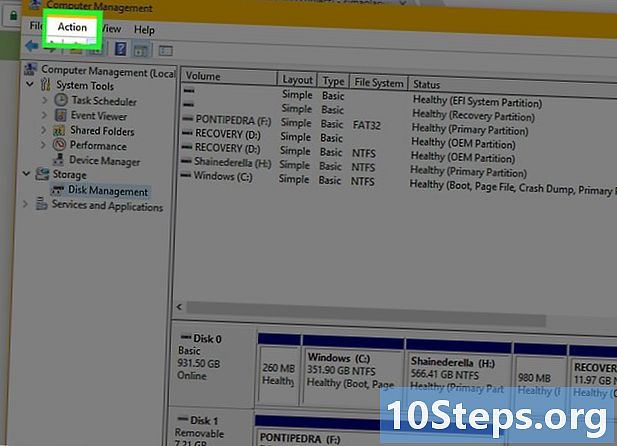
Klicka på åtgärd. Longlet åtgärd är längst upp till vänster i managerfönstret. Klicka på den för att öppna en rullgardinsmeny. -

Välj Alla uppgifter. Det här alternativet finns i rullgardinsmenyn och låter dig öppna en bensinmeny. -

Välj Sänk volymen. alternativet Sänk volymen finns i conuel-menyn och låter Windows beräkna tillgängligt lagringsutrymme. Du kommer att se ett nytt fönster öppet i slutet av processen. -

Beräkna storleken i MB av din poäng. I fältet Mängd utrymme som ska minskas (i MB) På höger sida av sidan skriver du antalet MB-filer som du vill ge till din partition.- Det maximala antalet MB du kan tilldela din partition anges i fältet Tillgängligt rabattutrymme (i MB).
- 1 GB är lika med 1000 MB. Om du vill skapa en 5 GB-partition skriver du 5000 inom fältet e.
-
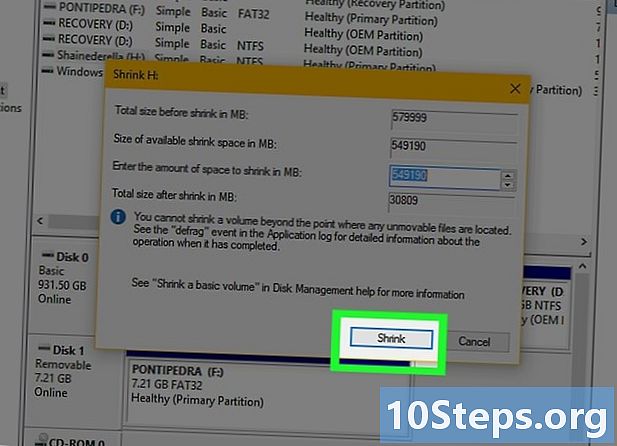
Klicka på minska. Det här är knappen längst ner på sidan. Klicka på den för att skapa på din hårddisk en partition som motsvarar den storlek du angav.- Processen kan ta några minuter.
-

Välj den nya partitionen. Till höger om den partition som du just skapade klickar du på den "oallokerade" partitionen. -

Välj en ny tid åtgärd. Longlet åtgärd är alltid längst upp till vänster i fönstret. -

Klicka på Alla uppgifter > Ny enkel volym. Detta alternativ är överst i fönstret conuelle. -

Välj följande. alternativet följande är längst ner till höger i fönstret och startar partitionsprocessen. -

Klicka på följande. Storleken på din poäng kommer att valideras och du kommer att omdirigeras till nästa sida. -

Välj en hårddiskbokstav och klicka sedan på följande. Om du vill ändra bokstaven i en hårddiskpartition (t.ex. "E") bläddrar du i rutan och väljer en ny bokstav.- Detta steg är inte obligatoriskt.
-
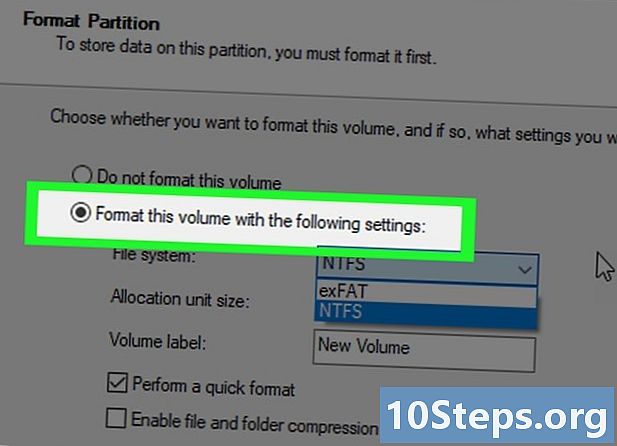
Markera rutan Formatera denna volym med följande parametrar. Den här rutan är överst på sidan och låter dig konfigurera partitionen med standardinställningarna för Windows. Det fungerar med Windows som din vanliga hårddisk.- Om lådan Filsystem indikerar inte NTFS, klicka på den och välj NTFS för att formatera din partition för Windows.
- I rutan Volymnamn, kan du ändra namnet på partitionen.
-

Klicka på följande. Knappen följande är längst ner på sidan och omdirigerar dig till sista sidan. -

Välj yta. Partitioneringen av din hårddisk startar och du kommer att kunna komma åt din partition från programmet Den här datorn i slutet av processen. Den ska vara bredvid din hårddisk i avsnittet Kringutrustning och läsare.- Beroende på hårddiskens storlek och partitionen kan partitionering ta allt från minuter till timmar.
Metod 2 Partitionera hårddisken på en Mac
-

Klicka på Gå. Longlet Gå är högst upp på skärmen i menyfältet på din Mac.- Om du inte ser fliken Gå, klicka på skrivbordet eller öppna ett nytt Finder-fönster för att få det att visas.
-

Välj verktyg. Det här alternativet finns längst ner i rullgardinsmenyn Gå. -

Dubbelklicka på Diskverktyg. Diskanvändarens licens ser ut som en Mac-hårddisk med ett stetoskop. Dubbelklicka på den för att öppna programmet. -
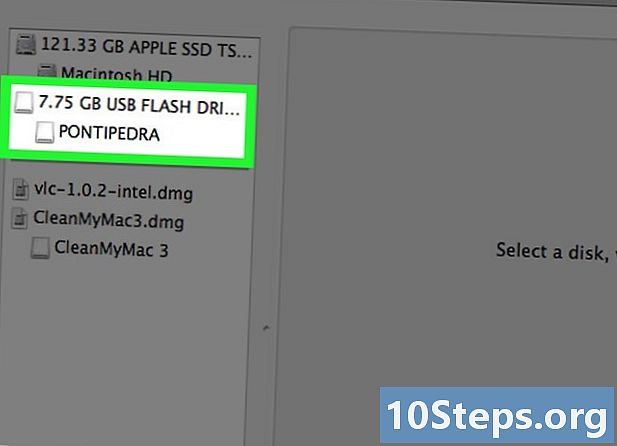
Välj din hårddisk. Överst till höger på diskoperatören, under rubriken intern, klicka på hårddisken på din Mac. -

Gå till fliken partitione. Longlet partitione är överst i skivanvändarfönstret. -

Klicka på +. Den här knappen är under cirkeln som representerar hårddisken på vänster sida av sidan. -
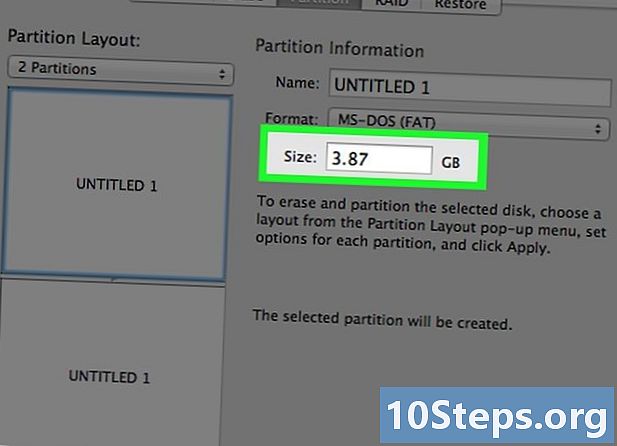
Bestäm storleken på din partition. Dra knappen längst ner i cirkeln moturs för att öka storleken på poängen och medurs för att minska den.- Om du vill kan du också skriva ett nummer i GB i fältet storlek.
-

Välj ett filformat. Ta bort rutan format välj sedan ett format som ska användas som filsystem på din partition.- Klicka på om du konfigurerar din partition för användning på Mac Mac OS Utökat i rullgardinsmenyn.
- I fältet namnDu kan ange ett namn för din poäng.
-

Klicka på ansöka. Knappen ansöka är längst ner till höger på sidan. Klicka på den för att börja skapa din poäng.- Partitionering kan ta lite tid, särskilt om din hårddisk och partition är större än 1 TB.
-

Klicka på färdiga. Skapa en partition på din Mac är klar!